南宁本文目录导读:
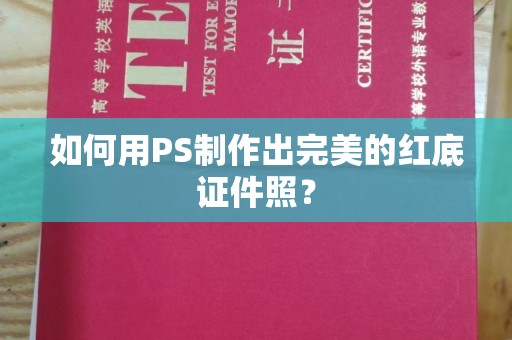
在现代社会,人们越来越注重个人形象的提升和展示,为了更好地展现自己的风采,许多人在拍照时会选择红底证件照,如何使用Photoshop(简称PS)软件来制作出既美观又专业的红底证件照呢?本文将详细介绍具体步骤,并附上相关教程和技巧。
目录导读:
1、准备工作2、导入照片并调整大小
南宁3、添加背景色
南宁4、调整颜色和亮度
南宁5、应用滤镜效果
南宁6、保存为红底证件照
南宁1. 准备工作
在开始之前,请确保你的电脑已经安装了Adobe Photoshop,如果尚未安装,可以通过Adobe官方网站下载并安装最新版本的软件。
南宁打开Photoshop,然后点击“文件”菜单,选择“新建”,在此页面中,设置以下参数以符合红底证件照的要求:
- 文件名:输入你想要的照片名称。
- 高度和宽度:建议尺寸为35mm x 45mm,这是大多数国家标准证件照的标准尺寸。
南宁- 背景颜色:选择红色作为背景颜色。
2. 导入照片并调整大小
1、在Photoshop中,点击顶部工具栏上的“新建文件”图标。
2、在弹出的窗口中,根据上面提到的尺寸要求进行设置。
3、点击“确定”,Photoshop会自动创建一个新的空白文档,并显示当前尺寸比例。
南宁从计算机中找到你要使用的照片,将其拖拽到Photoshop的“打开”框中,这样,照片就会被导入到当前的工作区中。
使用工具箱中的缩放工具(Z)来调整图片的大小,使其适合新的文档尺寸,按照提示操作即可完成尺寸调整。
3. 添加背景色
南宁在照片下方新建一个图层,以便于后期处理,在“图层面板”中右键点击新建立的图层,然后选择“复制图层”。
切换至“编辑”面板中的“移动”选项卡,按住Shift键并向下拉,直到整个照片都覆盖住了红色背景色,这时,你会看到照片下方多了一条虚线,这就是背景的边界。
南宁点击左侧工具栏中的“剪切”按钮,将背景区域裁剪出来,你可以通过按住Alt键并拖动鼠标来精确选择需要保留的部分。
南宁关闭不需要的图层,这样就完成了背景的删除,你的照片已经被红色背景完全覆盖,准备进入下一步。
4. 调整颜色和亮度
南宁由于背景色已经全部删除,接下来的任务就是调整照片的颜色和亮度,这一步非常重要,因为良好的色彩校正是保证最终作品美观的关键。
南宁1、使用“图像”菜单下的“调整”命令,然后选择“色调平衡”。
南宁2、在弹出的对话框中,调整对比度、饱和度等参数,使照片看起来更加生动和真实。
3、如果觉得亮度不够高,可以尝试增加曝光值或降低阴影部分的亮度,同样,也可以通过调整色阶或曲线来进一步优化画面的层次感和细节。
5. 应用滤镜效果
南宁为了让照片看起来更加专业,还可以尝试一些常用的滤镜效果,这里介绍一种常见的效果——“锐化”滤镜。
南宁1、选择“图像”菜单下的“滤镜”命令。
2、勾选“模糊/锐化”中的“锐化”选项。
3、按下回车键确认,Photoshop会对照片进行轻微的锐化处理,使照片边缘更加清晰。
除了锐化之外,还有一些其他效果也非常实用,扭曲”、“纹理”等,可以根据实际需求选择合适的滤镜进行尝试。
6. 保存为红底证件照
经过以上步骤的处理后,你的照片就已经基本达到了红底证件照的效果,只需保存为所需的格式即可,可以选择“文件”菜单下的“另存为”命令,然后根据实际情况设定文件名和存储位置。
南宁完成后,你的红底证件照就完成了!记得保存好备份,以防万一出现意外情况。
南宁通过上述步骤,相信你已经成功地利用Photoshop制作出了满意的好看的红底证件照,摄影是一门艺术,每个人都有独特的审美视角和创意表达方式,希望以上的指导对你有所帮助,祝你在创作过程中取得丰硕成果!
本文档涵盖了红底证件照制作的基本流程,包括准备工作、导入照片及调整大小、添加背景色、调整颜色和亮度、以及应用滤镜效果等多个关键环节,希望这些详细说明能够帮助你顺利完成任务,如果你还有其他疑问或者遇到困难,欢迎随时提问。
