目录导读:
文章描述
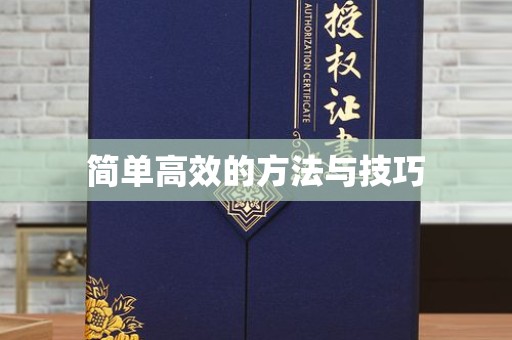
南宁在日常生活中,我们常常需要制作各种规格的证件照,无论是求职、考试还是出国签证,一张符合要求的证件照都是必不可少的,许多人可能对ps软件怎样制作证件照感到困惑,本文将详细介绍利用Adobe Photoshop(简称PS)快速制作高质量证件照的步骤和技巧,并结合实际案例帮助您轻松上手。
南宁一、准备工作:选择合适的照片素材
南宁在开始制作之前,确保您的原始照片清晰且背景颜色适合目标用途,国内身份证通常要求白色背景,而某些国家的护照则可能需要蓝色或红色背景,在拍摄时尽量选择纯色背景的照片,这样可以减少后期处理的工作量。
1、打开PS软件:启动Photoshop后,点击“文件”菜单中的“打开”,加载您的原始照片。
2、调整图像尺寸:根据具体需求设定图片分辨率和尺寸,一般情况下,证件照的标准为2寸(3.5cm×4.9cm),分辨率为300dpi,使用“图像大小”选项(快捷键Alt+Ctrl+I)进行设置。
> 小贴士:如果不确定目标尺寸,请查阅相关机构的规定,避免因尺寸错误导致申请失败。
南宁二、裁剪与调整:打造完美比例
我们需要对照片进行裁剪以满足证件照的比例要求,以下是具体操作:
南宁1、选择裁剪工具:在左侧工具栏中找到裁剪工具(快捷键C)。
2、设置固定比例:在顶部菜单栏中输入宽度、高度和分辨率参数,对于常见的2寸证件照,可输入“3.5厘米”x“4.9厘米”,分辨率设为300像素/英寸。
南宁3、拖动框选区域:将裁剪框放置在人物脸部中心位置,确保头部占据画面的主要部分,完成后按Enter键确认。
南宁通过这一步骤,您可以获得一个符合比例的初始照片,但此时的背景可能还不是纯色,下面我们将学习如何替换背景。
三、背景替换:实现专业效果
对于非纯色背景的照片,我们需要借助PS的强大功能来完成背景替换,以下是具体方法:
1、复制图层:为了避免修改原图,先复制当前图层(Ctrl+J)。
2、选择主体:使用“快速选择工具”(W)勾勒出人物轮廓,注意放大视图以精确选取边缘细节。
3、删除背景:按下Delete键移除多余背景,留下透明区域。
南宁4、填充新背景:新建一个图层(Ctrl+Shift+N),置于底部,并填充所需的颜色(如白色、蓝色等),可以通过拾色器(X)选择标准RGB值,例如白色背景为R:255, G:255, B:255。
南宁> 提示:为了提高效率,也可以尝试使用“选择并遮住”功能(Select and Mask),它能够更智能地识别边缘细节。
南宁四、优化细节:让照片更加出色
虽然背景已经替换完毕,但为了使证件照看起来更加专业,还需要进一步优化细节:
南宁1、调整亮度与对比度:通过“图像→调整→亮度/对比度”菜单提升整体观感,确保人脸不会过亮或过暗。
南宁2、修复瑕疵:利用“污点修复画笔工具”(J)清除皮肤上的小瑕疵,如痘痘或斑点。
南宁3、锐化处理:适当增加照片锐度可以让五官更加清晰,选择“滤镜→锐化→USM锐化”,调节数量、半径和阈值参数。
南宁还需检查头发、眉毛等部位是否自然,避免出现明显的修饰痕迹。
南宁五、保存与导出:确保格式正确
最后一步是将制作好的证件照保存为正确的格式和命名方式:
1、选择存储路径:点击“文件→另存为”,选择JPEG或PNG格式。
2、命名规范:建议按照“姓名_用途_日期”的格式命名文件,方便后续查找。
3、验证输出结果:再次核对尺寸、分辨率和背景颜色是否符合要求。
南宁
**图表:PS软件证件照制作流程
| 步骤 | 操作内容 | 注意事项 |
| 1 | 加载原始照片 | 确保背景颜色单一 |
| 2 | 调整图像尺寸 | 分辨率需达到300dpi |
| 3 | 裁剪照片 | 遵循目标比例 |
| 4 | 替换背景 | 使用快速选择工具或蒙版 |
| 5 | 优化细节 | 注意不要过度修图 |
| 6 | 导出成品 | 核实格式与命名 |
如果您还有其他疑问,欢迎留言交流!
